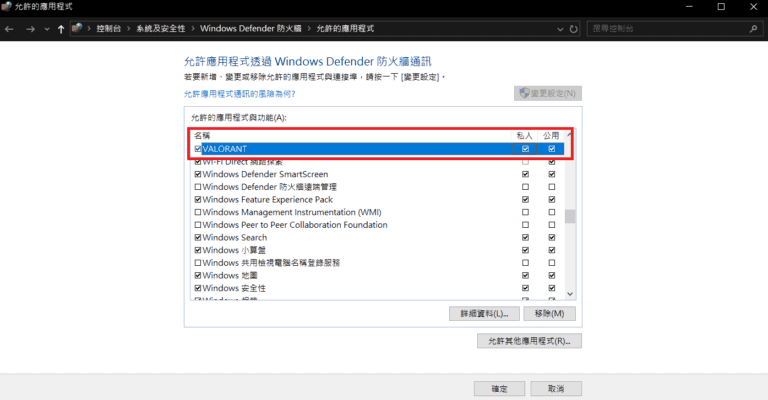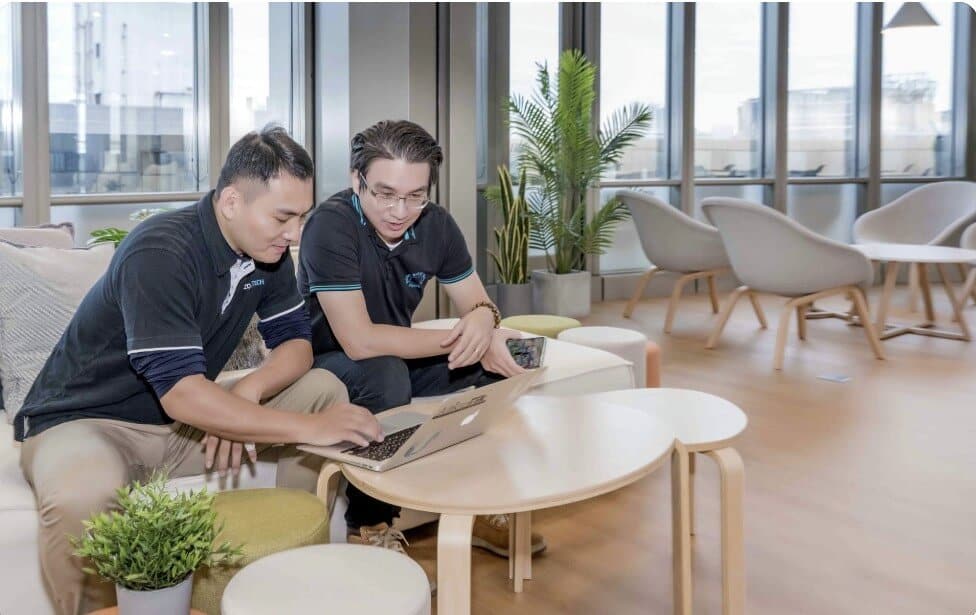電腦防火牆設定應該怎麼操作?應該如何打開電腦防火牆設定?應該如何關閉電腦防火牆設定?電腦防火牆導致特定應用程式無法正常運作怎麼辦?電腦防火牆夠用嗎?別擔心,你想知道的電腦防火牆設定、常見疑難雜症,本篇文章通通都會用最淺白的言語、最詳細的圖解來幫你解惑!
電腦防火牆設定該怎麼操作?九步驟簡易圖解!
電腦防火牆設定其實相當簡單,對常使用電腦的人來說,在設定區隨便點幾下就可以完成設定,並阻擋大部分的電腦病毒了。
不過對於電腦小白來說,打開電腦防火牆其實並不算一件易事,所以接下來就讓小編我用圖解的方式,一步一步帶大家打開防火牆吧!
| 電腦防火牆設定 | |
| 步驟一 | 點擊「開始」 |
| 步驟二 | 點擊「設定」 |
| 步驟三 | 點擊「更新與安全性」 |
| 步驟四 | 點擊「Windows 安全性」 |
| 步驟五 | 點擊「防火牆與網路防護」 |
| 步驟六 | 點擊「防火牆與網路保護」 |
| 步驟七 | 點擊「網域網路」、「私人網路」、「公用網路」 |
| 步驟八 | 點擊「開啟」 |
| 步驟九 | 重複步驟七、步驟八 |
延伸閱讀:【2024最新】PTT網友分享》防火牆選擇,企業採購的3大關鍵!
開啟電腦防火牆步驟一、點擊「開始」

首先我們要找到電腦最下方的工作列表,並將屬標移到左下方,點選「開始」按鈕。
若不清楚哪顆按鈕是開始按鈕,可參考上圖紅框處。
開啟電腦防火牆步驟二、點擊「設定」
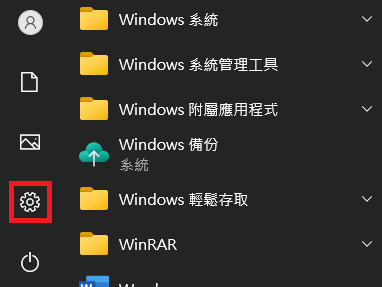
點擊開始按鈕後,會跳出如附圖的畫面,這時我們要點選紅框處那顆名為「設定」的按鈕。
開啟電腦防火牆步驟三、點擊「更新與安全性」
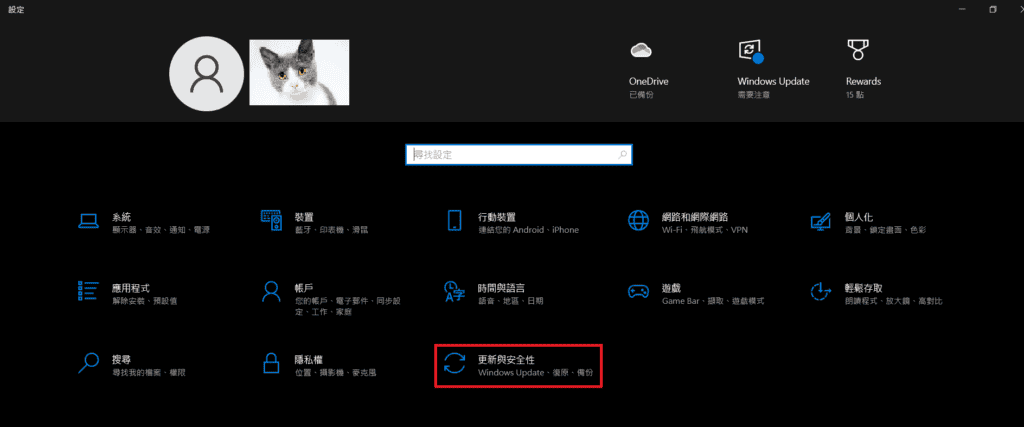
進入到設定頁面後,我們要找到附圖紅框處的「更新與安全性」按鈕,並點擊進去。
若你沒有以「全螢幕」的方式進入到設定頁面,此處的更新與安全性按鈕會需要滾動頁面才找的到,請將滑鼠滾輪往下滾,即可在最下方找到「更新與安全性」按鈕。
開啟電腦防火牆步驟四、點擊「Windows 安全性」
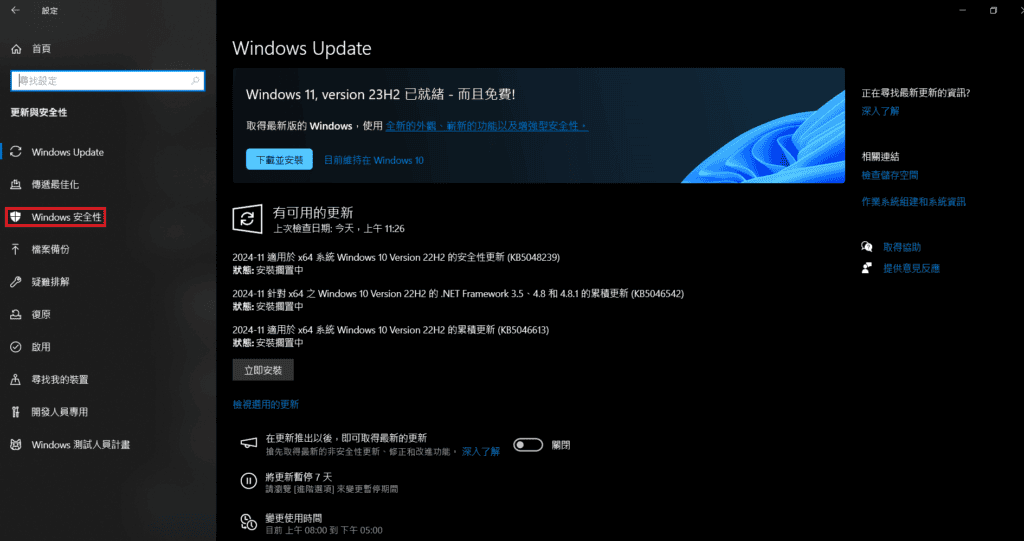
點擊更新與安全性後,我們可以在畫面左邊找到「Windows 安全性」的按鈕,並點擊進去。
開啟電腦防火牆步驟五、點擊「防火牆與網路防護」
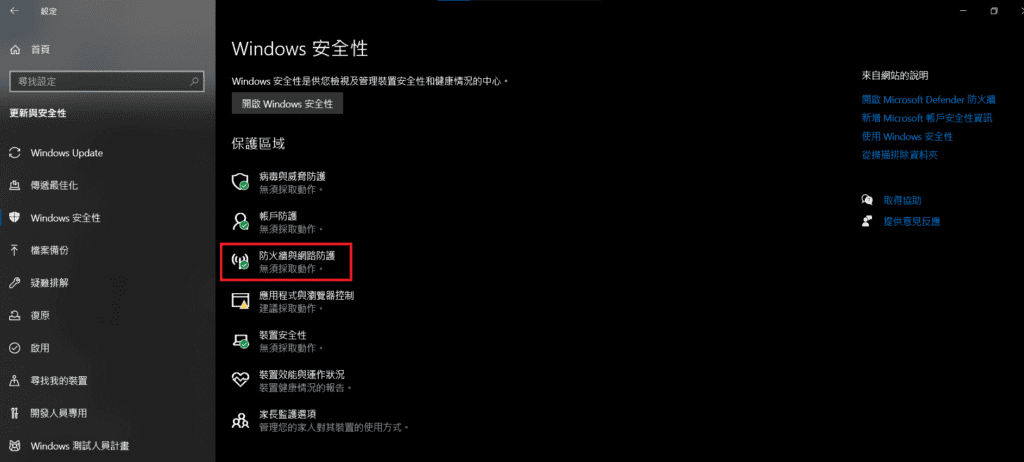
接下來找到「防火牆與網路防護」這個按鈕後,一樣點擊進去。
開啟電腦防火牆步驟六、點擊「防火牆與網路保護」
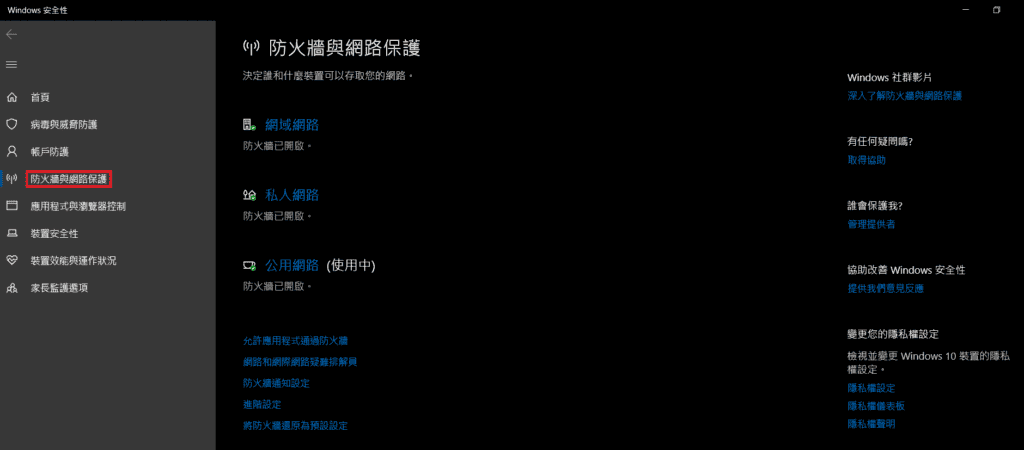
在上一個步驟點擊「防火牆與網路防護」後,會跳出另一個頁面,此時我們要在左半邊找到「防火牆與網路保護」的按鈕,並點擊進去。
開啟電腦防火牆步驟七、點擊「網域網路」、「私人網路」、「公用網路」
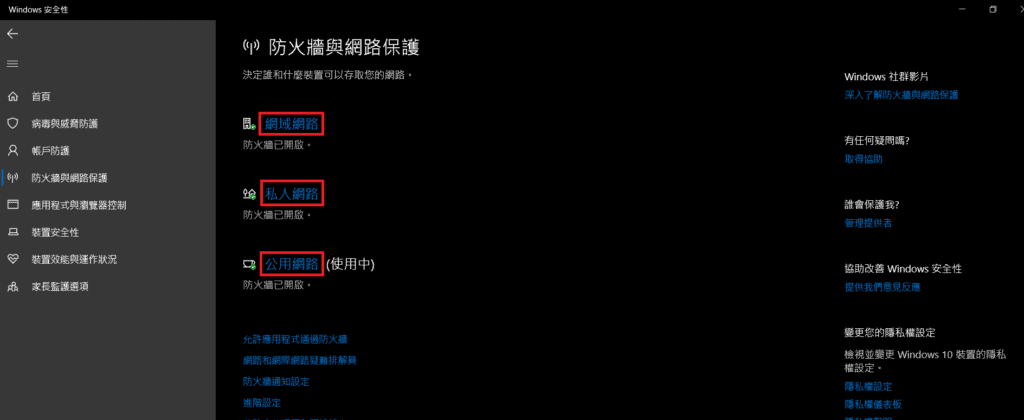
接下來你會在畫面中看到很多藍色可點選的按鈕,我們要找到紅框處的「網域網路」、「私人網路」、「公用網路」這三個按鈕,並點擊進去。
註:先任選一個後,即可進入步驟九
開啟電腦防火牆步驟八、點擊「開啟」
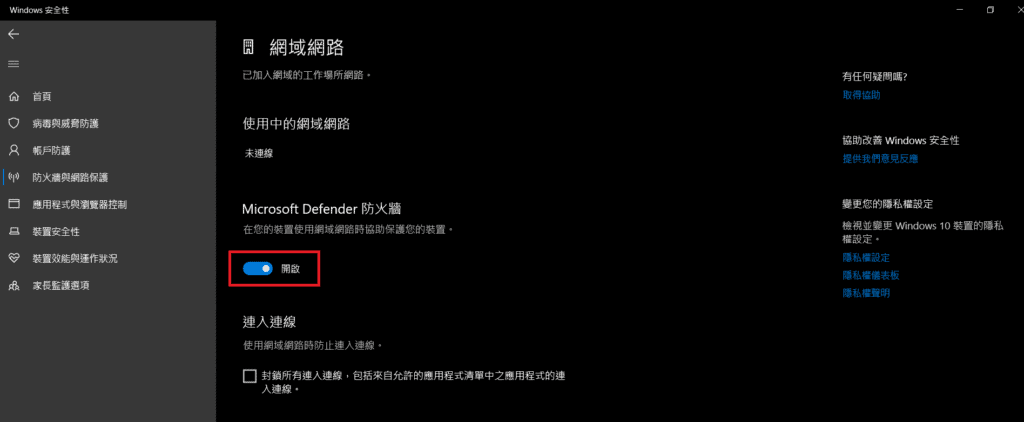
接下來你會在主畫面中,看到大標 Microsoft Defender 防火牆下方,有一個「開啟」按鈕,將其打開即可完成電腦防火牆設定的全步驟。
若點擊後跳出「您是否要允許此 App 變更您的裝置?」的提醒,請直接點擊「是」即可。
當然,若你的目的地是要將電腦防火牆關閉,一樣是點擊「開啟」按鈕,將其變更為「關閉」即可。
開啟電腦防火牆步驟九、重複步驟七、步驟八
此時我們回到步驟八,可以看到有「網域網路」、「私人網路」、「公用網路」這三種類型的網路,我們要重複剛剛步驟八的動作,將這三種網路類型的開啟按鈕都打開。
至此,恭喜你完成所有的電腦防火牆設定囉!
某些應用程式會被防火牆當作電腦病毒阻擋,應該把防火牆直接關掉嗎?
小編從事資訊安全相關行業這麼久,很常被客戶問到這種問題:
- 電腦防火牆將特定應用程式擋住了,導致應用程式無法正常運作,該怎麼辦?
- 電腦防火牆將特定應用程式當作電腦病毒阻擋了,我應該直接將整個電腦防火牆關掉嗎?
對於這類的問題,小編統一的回覆是「不要把整個電腦防火牆關掉」,但可以「允許特定應用程式通過防火牆」,否則電腦病毒將有機可趁。
但說起來簡單,具體應該怎麼做呢?接下來小編一樣用圖解的方式幫各位做一個最淺顯易懂的白話文解析,6 步驟就能輕鬆讓特定程式不受防火牆影響。
| 允許應用程式通過電腦防火牆設定 | |
| 步驟 1 | 進入「防火牆與網路保護」 |
| 步驟 2 | 確認「使用中」的網路類型 |
| 步驟 3 | 點擊「允許應用程式通過防火牆」 |
| 步驟 4 | 先點擊「變更設定」 |
| 步驟 5 | 勾選「你使用中的網路類型」 |
| 步驟 6 | 點擊「確認」 |
延伸閱讀:【2024】PTT推薦》最新防火牆全解析!3大功能秒懂懶人包!
步驟 1、進入「防火牆與網路保護」
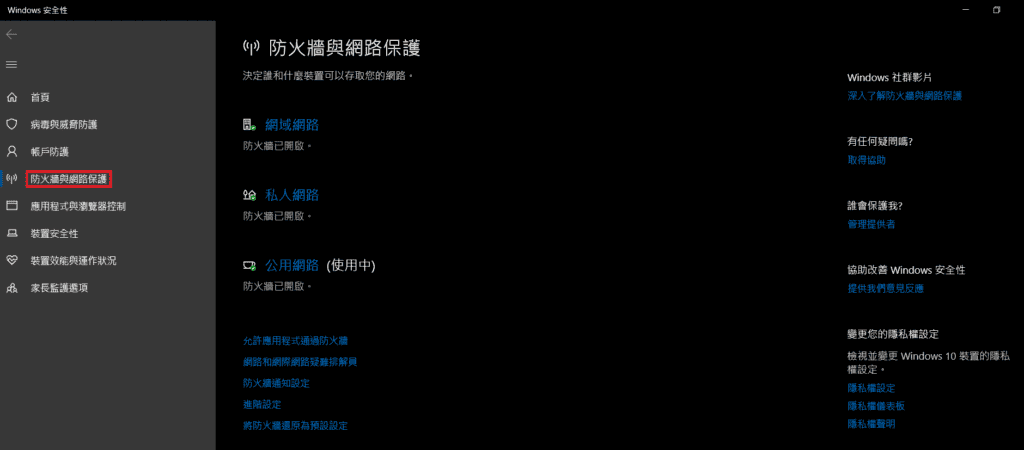
首先,我們先回到剛剛開啟電腦防火牆設定的步驟五、步驟六。
點擊「防火牆與網路防護」的按鈕後,再點擊「防火牆與網路保護」的按鈕,進入到上圖頁面。
步驟 2、確認「使用中」的網路類型
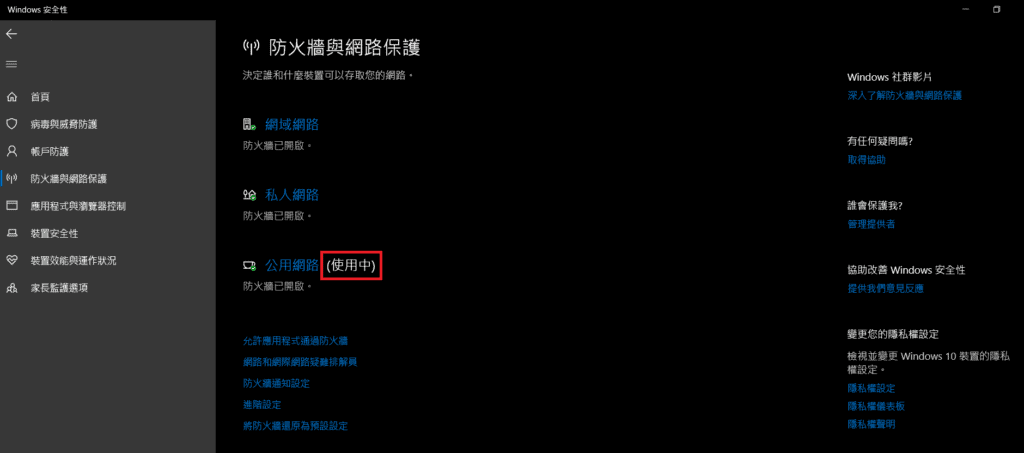
接下來這個步驟不需要點擊任何畫面,僅需要確認自己正處於「使用中」的網路類型,並將這個網路類型記起來。
步驟 3、點擊「允許應用程式通過防火牆」
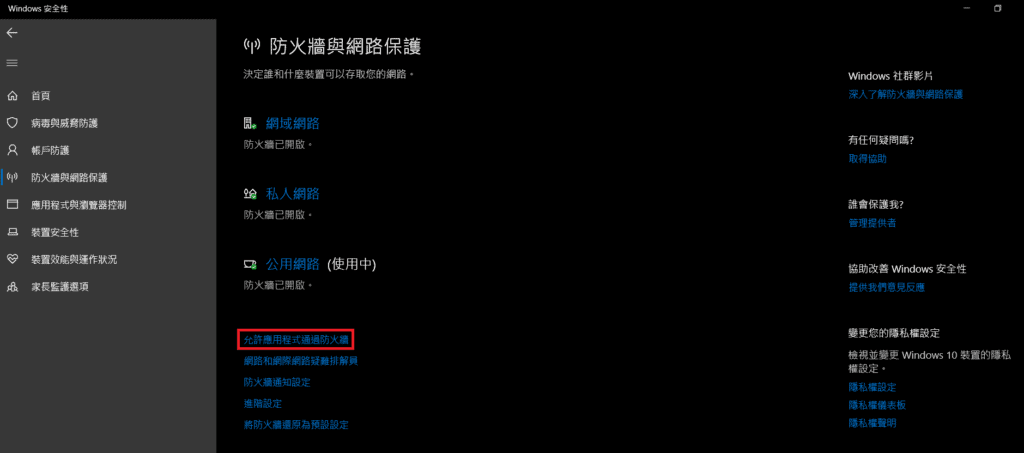
接下來,我們可以在上圖的畫面紅框處,找到「允許應用程式通過防火牆」的按鈕,直接點擊進去。
步驟 4、先點擊「變更設定」

在進入到這個頁面後,你會發現打勾處是點擊不了的。
各位也先別擔心,你並不是遇到 Bug 了,只要我們先點擊上圖紅框處的「變更設定」後,即可開始變更電腦防火牆設定。
步驟 5、「勾選」你使用中的網路類型

接下來這個步驟,需要你回憶起剛剛在步驟 B 看到的「使用中」的網路類型。
並且找到自己需要更改防火牆設定的應用程式後,在相匹配的網路類型處打勾。
舉例,若你使用的是公用網路,那就在公用處的方格打勾;若你使用的是私人網路,那就在私人處打勾。
步驟 6、點擊「確認」
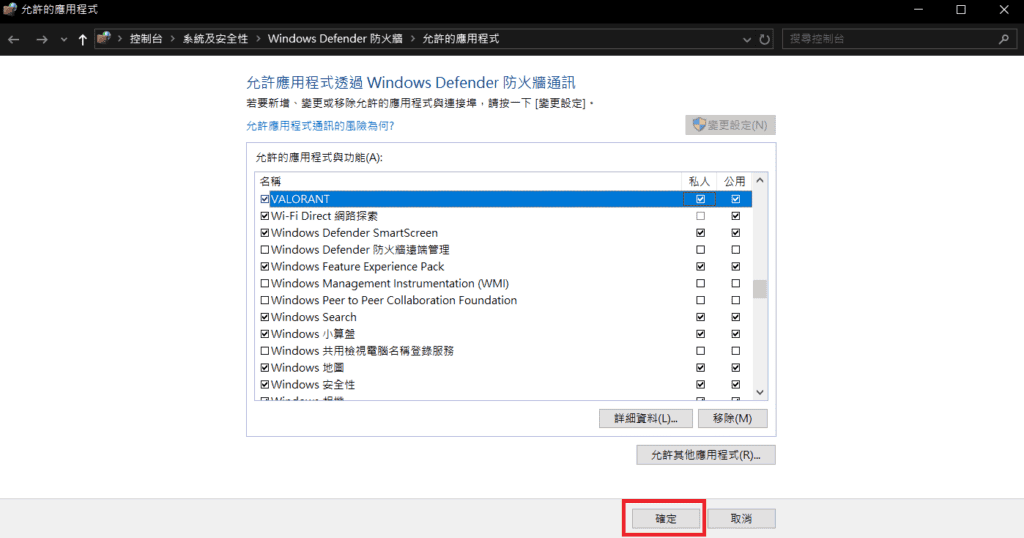
接下來就進入到最後一個步驟了,那就是點擊「確認」按鈕,即可完成允許特定應用程式通過電腦防火牆的設定。
使用 Windows 內建的電腦防火牆就足夠了嗎?
有些人會不想要打開防火牆,避免應用程式無法正常執行,當然也會有人認為電腦防火牆不夠用,擔心資訊安全出現漏洞。
針對這個議題,小編我給出的答案如下:
- 若你是正常娛樂使用,沒有特殊需求,那麼使用 Windows 內建電腦防火牆就足夠了
- 若你是專業企業使用,建議你找專業的資訊安全公司幫你做全方面解析
若擔心電腦防火牆不夠用,建議找專業資訊安全專家代操!
蓋斯克科技以專業知識和豐富經驗為您提供全面的服務,雲端設備 NAS、網路建置、電腦設備維護、資訊安全,我們都能以最專業的服務為您解決。
我們的技術團隊在各種領域的系統整合上皆有深厚的實務經驗,且能針對企業的特殊需求,提供最適合的解決方案,進一步幫助企業有效達成業務目標。
此外,蓋斯克科技深明企業在進行系統整合的過程中,面對的經濟壓力,因此我們致力於讓我們的服務價格盡可能符合企業的財務計劃,並承諾提供高品質的整合服務和全面的售後支援。
我們對您的問題和挑戰都能提供即時的解答和幫助,讓您可以安心把任何問題交給我們處理!若您現在有任何資安的疑難雜症,歡迎點擊下方連結,將有專人為您解惑:https://supr.link/DfQ5r
蓋斯克科技營業資訊
| 營業時間 | 週一到週五:9:30 ~ 18:30;例假日休息 |
| 營業地址 | 台北市中山區建國北路二段125號4樓 |
| 預約電話 | (02)2717-1019 |
| 網路評價 | 4.6顆星(滿分5顆) |
| 服務項目 | 企業辦公室網路規劃、4K 影像剪輯系統、NAS 雲端儲存規劃、企業資訊委外合約、資訊安全 |
| 服務特色 | 一站式整合服務、資訊整合解決能力、資訊顧問提供客製化方案 |